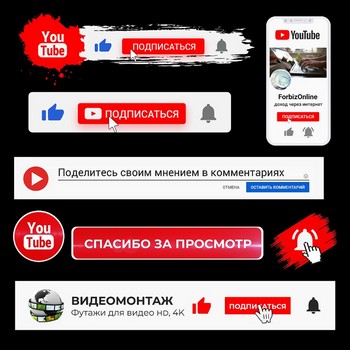Как сделать выпадающие списки в гугл таблице — ответу на этот вопрос будет посвящен пост.
Мы не будем вдаваться в рассуждения, зачем это нужно и какая от этого польза, перейдем сразу к сути — к пошаговой инструкции со скринами создания выпадающих списков в Google таблице.
А если вам удобнее воспринимать информацию через видео, то в конце поста вы найдете видеоинструкцию по этому вопросу.
Итак, вначале мы создадим сам список, который потом будем использовать в ячейке с выпадающим списком. Для примера просто впишем в колонку D несколько значений будущего списка

Сам выпадающий список создадим в ячейке A1. Для этого необходимо кликнуть правой кнопкой мышки на ячейке и перейти в пункт меню «Настроить проверку данных»

Нам откроется диалоговое окно, где мы задаем, где будем создавать список (программа за нас выставила ячейку A1), также указываем откуда будут браться данные для списка и прочие параметры
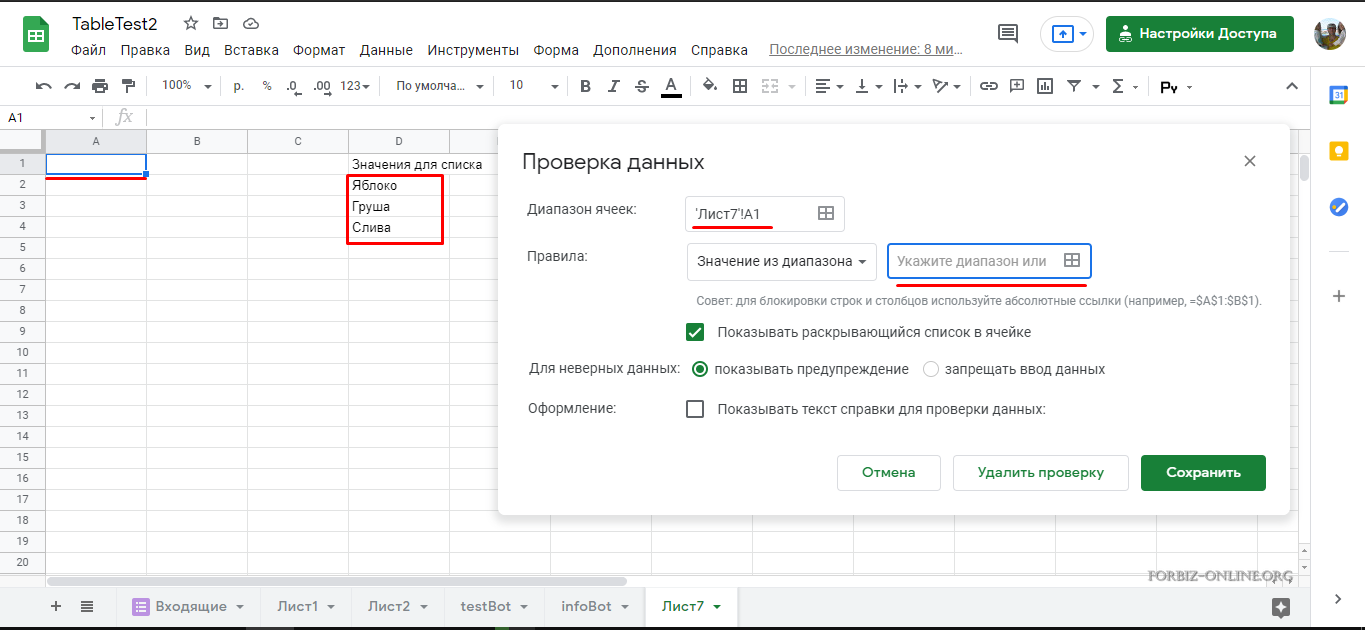
Кликаем на «Укажите диапазон …» и нам предлагают задать диапазон с данными.

Я умышленно убрал цифру из нижней границы диапазон. Это даст нам возможность добавлять новые значения в список, которые будут автоматически добавляться в наш выпадающий список.
Конечно же вы можете строго прописать нижнюю границу диапазона. В нашем примере это будет D4.
Кликаем на ОК, еще раз проверяем параметры выпадающего списка (как реагировать на ввод данных не из списка, нужно ли прописать дополнительную подсказку) и нажимаем «Сохранить».
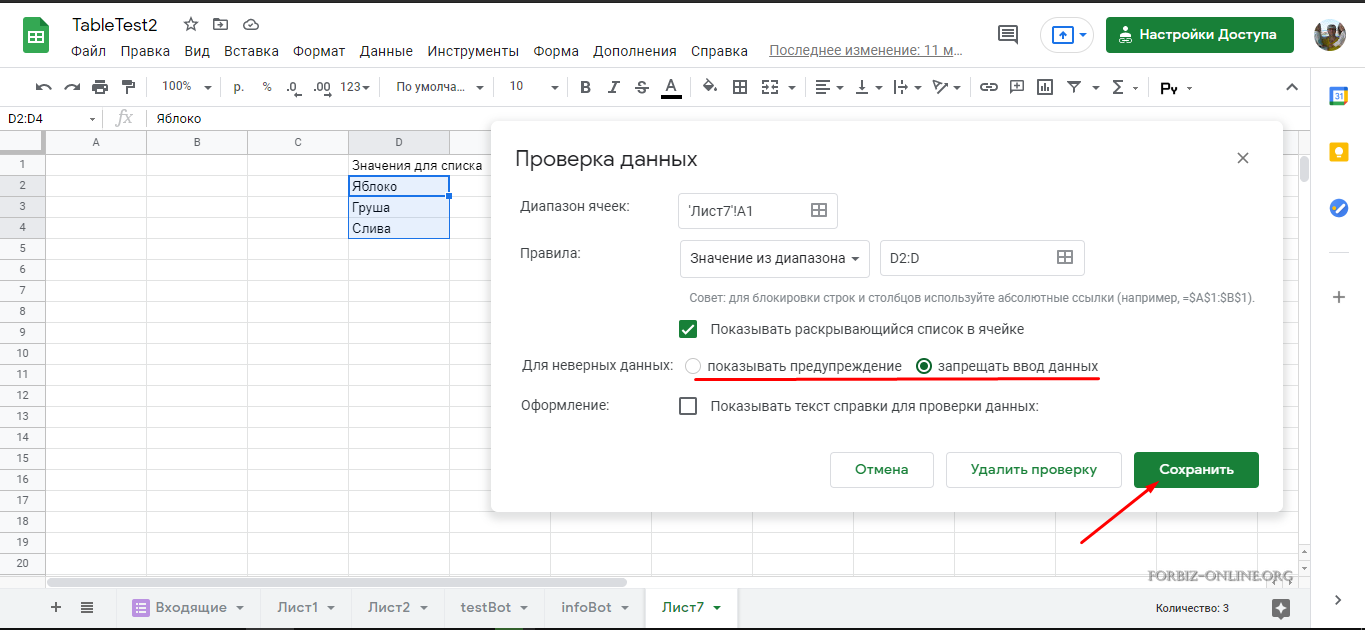
Теперь у нас в ячейке А1 выпадающий список. Это видно по значку, появившемся в правой стороне ячейки.

При клике по значку мы видим наш выпадающий список.

Если мы не зафиксировали нижнюю границу списка, то при добавлении в список новых значений они также автоматически будут добавлены в наш выпадающий список.
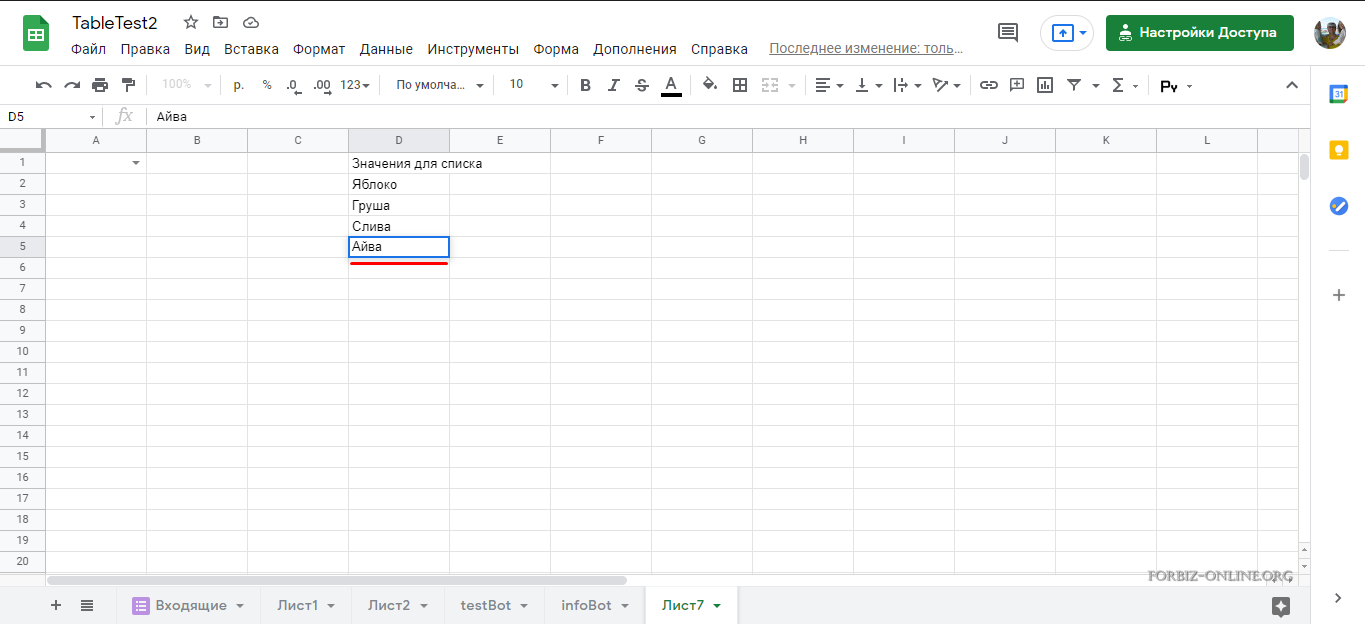

Чтобы удалить из ячейки выпадающий список, необходимо кликнуть на ячейке правой кнопкой мыши и в меню «Настроить проверку данных» кликнуть на «Удалить проверку»

Также вместо параметра «Значение из диапазона» вы можете использовать другие параметры проверки данных. Например, если выбрать продпункт «Дата», то по клике на ячейку будет открываться мини календарик и вы сможете вводить дату простым кликом на календарике.
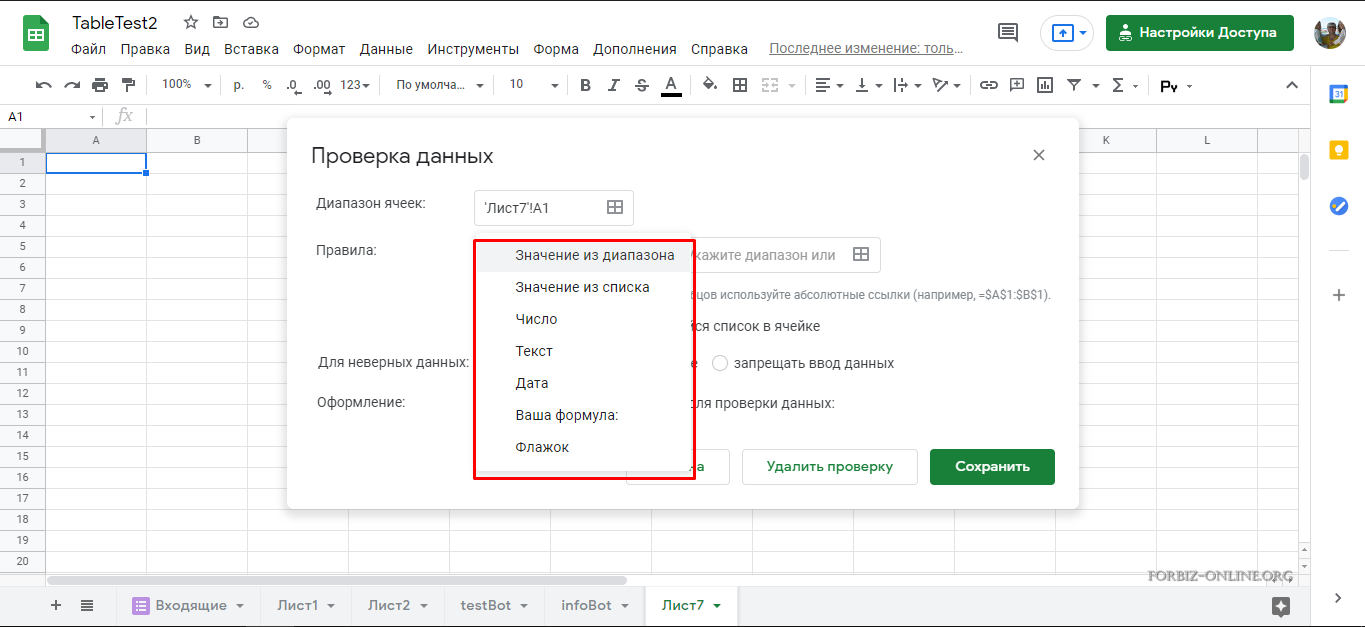

Вот так просто можно создать выпадающий список в Гугл Таблице.
Для тех, кому удобнее воспринимать информацию в видео, приглашаю к просмотру процесса создания выпадающего списка в гугл таблице.
Создавать выпадающие списки можно также программно, с помощью скрипта. Готовым решением я поделился в отдельном посте ЗДЕСЬ.
Рекомендую почитать:
- «Учет заказов по работе с клиентами в Гугл Таблице: бесплатное готовое решение»
- «Макросы для Гугл Таблиц (Google Sheets): для чего нужны, примеры, стоимость, как заказать»
- «10 бирж фриланса и удаленной работы для новичков и профи: список и рекомендации по заработку»