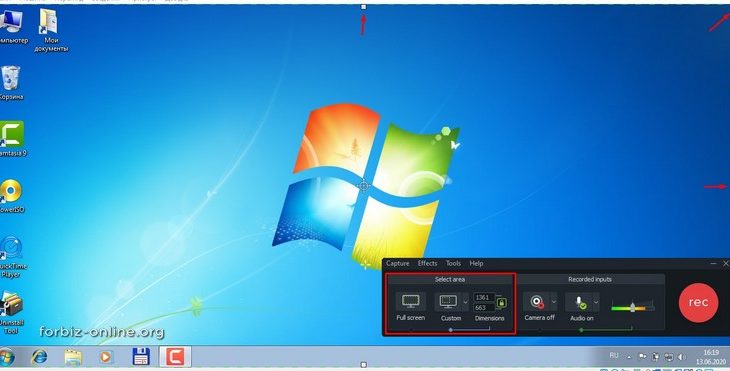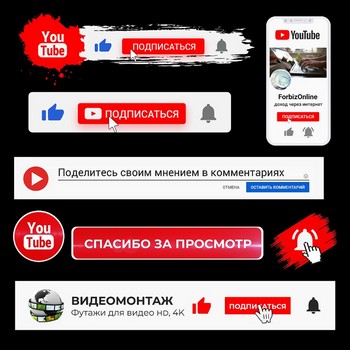Правильные настройки записи видео с экрана очень важны, чтобы получить тот результат, который вам нужен. Особенно это касается звука.
Например, иногда нам нужно записать видео с экрана со звуком, иногда без. Настройки звука как раз и решают эти вопросы.
Запись экрана нужна для разных задач — записать инструкцию, создать урок, записать вебинар, который нельзя скачать и т.д.
Как записать видео с экрана правильно в программе Camtasia studio.
В этой статье я хочу кратко пробежаться по основным настройкам Camtasia recordera, чтобы после прочтения этой статьи вы смогли самостоятельно пользоваться этим полезным и эффективным инструментом.
Итак, поехали.
Перед тем, как приступить к записи экрана, мы должны запустить сам рекордер. Это можно сделать либо через отдельный ярлык
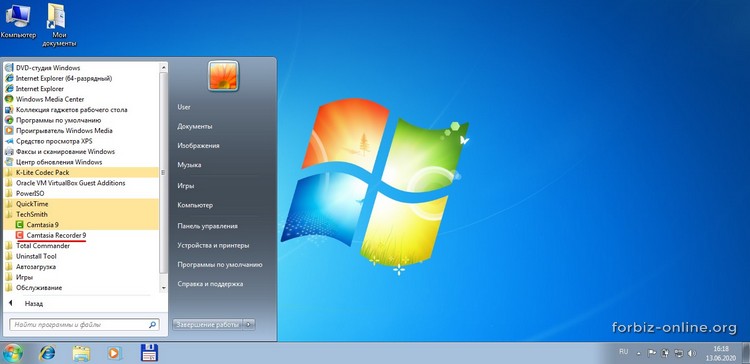
Либо из самой Camtasia Studio

После запуска программы появляется специальное окошко, где мы можем выбрать различные настройки записи экрана.
Размер области экрана, которая будет писаться (на скриншоте ниже показано стрелками) мы меняем либо простым перетаскиванием мышки либо в области Select area. Мы обычно пишем весь экран, а при монтаже обрезаем лишнее.
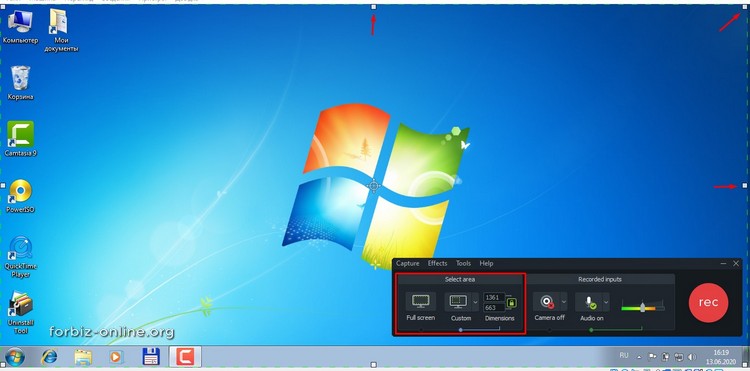
Важные настройки записи звука при записи экрана
Еще одна важная настройка касается записи звука:
- Нужно ли писать звуки микрофона, если он присутствует в вашей системе?
- Нужно ли писать звуки системы? Например, при записи вебинара, видеоуроков и других задач, где нужно записать не только видео, но и звук.
Все это устанавливается в части настроек Recorded inputs
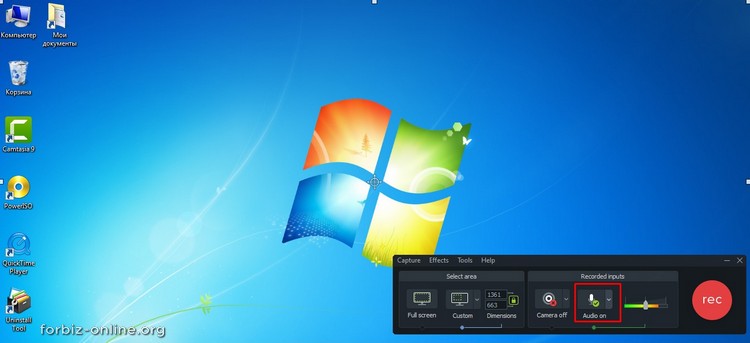
Если выбрать Микрофон (если он присутствует у вас), то будет параллельно писаться звук из микрофона.
Если выбрать «Do not record microphone», то посторонние звуки писаться не будут.
Также, если вы пишете вебинар либо что-то, где есть звуковое сопровождение, не забудьте поставить галочку напротив «Record system audio» (писать звуки системы).
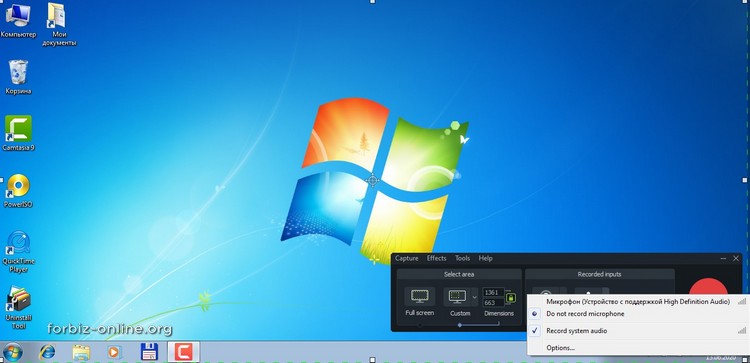
Чтобы начать запись кликаем на большую красную кнопку «rec».
Начинается обратный отсчет и потом идет сама запись вашего экрана.



Чтобы остановить запись, необходимо выбрать значок рекордера и на открывшемся окошке выбрать либо «Pause» (приостановить запись), либо «Stop» (закончить запись).

После этого открывается сам редактор Камтазия с только-что записанным видео.

Вы можете либо сразу вывести записанный материал в отдельный видеофайл, либо вначале отредактировать его. Как это сделать, я описал в отдельной статье.
Если для вашей работы нужны видео, футажи, шаблоны презентаций, рекомендую почитать пост «Цифровые ресурсы без ограничений: фото, видео, мелодии, видеошаблоны, графика, презентации и т.д»
Полезные советы по монтажу в программе Camtasia Studio смотрите в плейлисте на нашем канале по видеомонтажу ЗДЕСЬ
Например, это одно из видео:
И на завершение полезная информация для тех, кто создает видео для соцсетей. Хочу вам порекомендовать крутой ВИДЕОКОНСТРУКТОР — это отличная возможность создавать видеоконтент быстро, просто, стильно без специалистов и бюджетов.
На сегодня все.
До скорых встреч!
Рекомендую почитать: